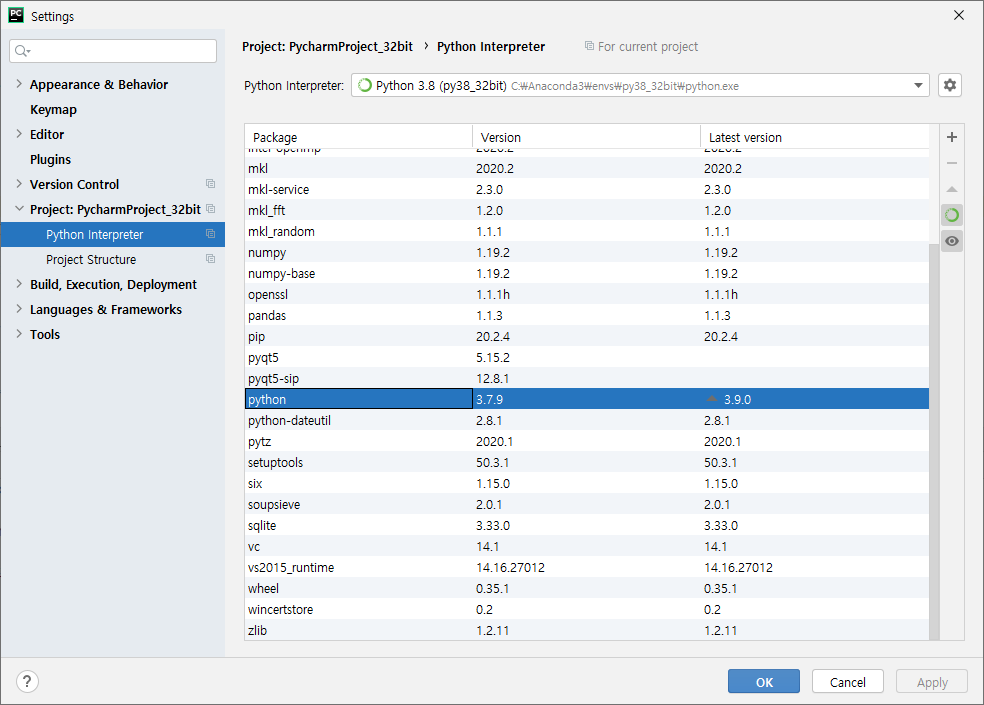이번 시간에는 파이썬 표준 라이브러리인 datetime을 정리해보도록 하겠다.
api를 이용해서 주식데이터를 가져오거나 날짜 관련 데이터를 스크레이핑 할 때 문자열 타입으로 주어지는 경우가 대부분이다. 다음은 문자열로 되어 있는 날짜와 시간을 datetime 형식으로 바꾸는 방법이다.
import datetime
format = '%Y-%m-%d %H:%M:%S'
datetime_str = '2020-11-15 12:34:56'
datetime_dt = datetime.datetime.strptime(datetime_str, format)
print(type(datetime_dt)) # <class 'datetime.datetime'>
print(datetime_dt) # 2020-11-15 12:34:56
datetime의 strptime 함수는 텍스트형식을 datetime 형식으로 변환해주는 역할을 한다.
datetime 형식을 텍스트 형식으로 변환하려면 다음과 같이 strftime 함수를 사용하면 된다.
datetime_str = datetime_dt.strftime('%Y-%m-%d %H:%M:%S')
print(type(datetime_str)) # <class 'str'>
print(datetime_str) # 2020-11-15 12:34:56
데이터포맷은 docs.python.org/ko/3/library/datetime.html 포맷 코드를 참조하자.
datetime을 이용해서 다음과 같이 D-day도 계산할 수 있다.
오늘부터 우리는 연애를 시작한다고 해보고 100일이 언제인지 계산해보자. 이 때 datetime 인스턴스 간의 차이를 구하는 timedelta를 이용하면 된다.
import datetime
td = datetime.timedelta(days=100) # 100일
datetime.datetime(2020,11,15) + td # datetime.datetime(2021, 2, 23, 0, 0)
이번에는 두 날짜의 차이를 계산해보자.
dt1 = datetime.datetime(2020, 11, 1)
dt2 = datetime.datetime(2020, 11, 15)
td = dt2 - dt1
td # datetime.timedelta(days=14)