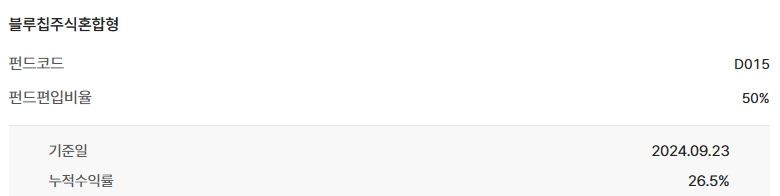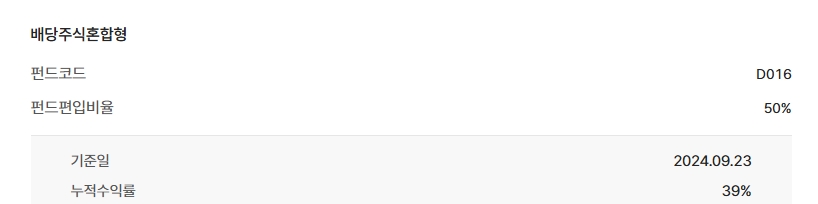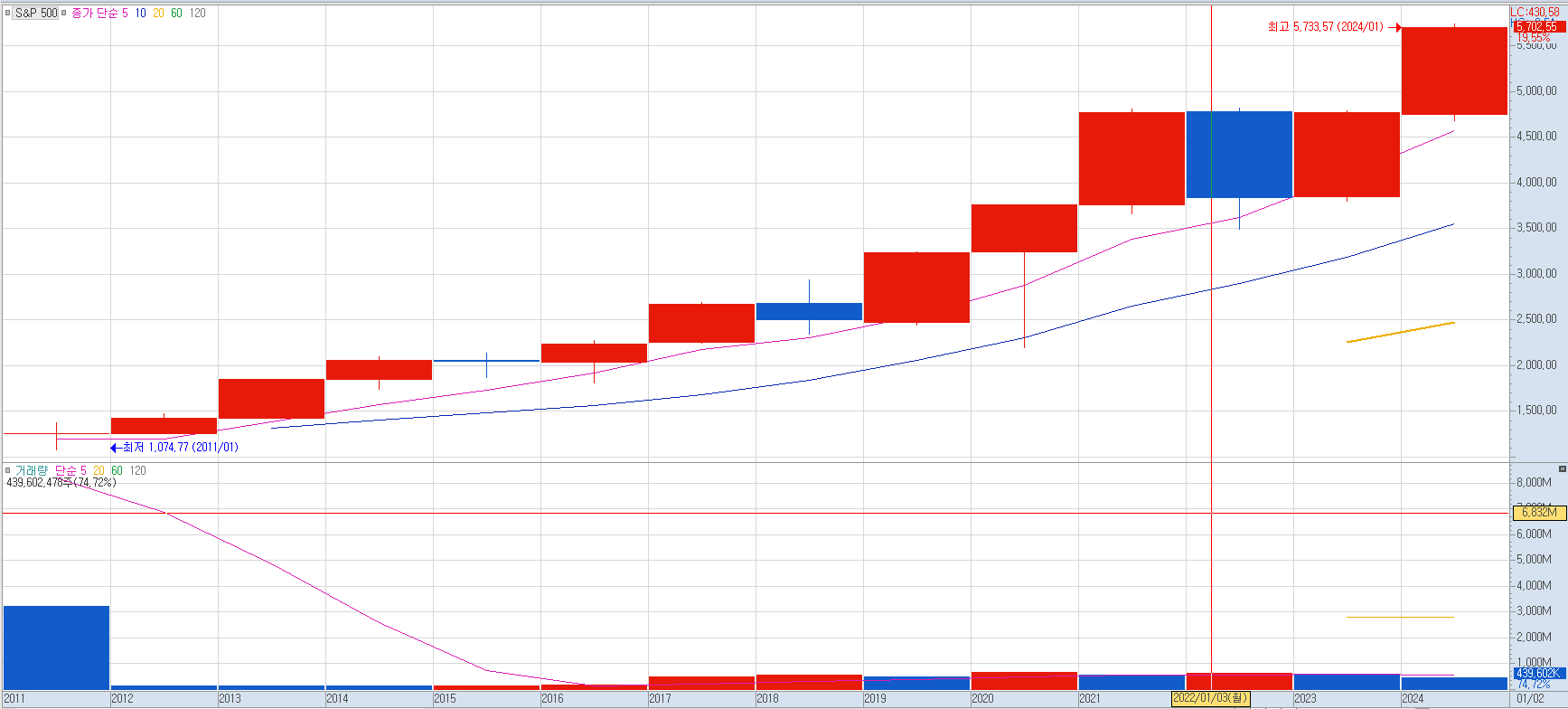지난 새벽 다우지수 및 S&P500 지수가 또 한번 사상 최고치를 기록했다. 이번 글에서는 미국 9월 소비자신뢰 하락, 중국의 대규모 부양책 발표, 일본은행의 금리 정책을 중심으로 국내 개인투자자들이 생각해볼 점들을 살펴보고자 한다.
1. 미국 소비자신뢰 지표의 하락
미국의 9월 소비자신뢰 지표는 약 3년래 최대폭 하락을 기록했다. 이는 경제의 불확실성이 커지고 있음을 의미한다. 특히 인플레이션이 완화되지 않고 지속되면서 소비자들이 경제에 대해 불안감을 느끼고 있는 것이다. 이러한 소비심리 위축은 미국 내 소비 감소로 이어질 가능성이 높다. 이에 따라 미국 기업들의 실적도 감소할 수 있으며, 이는 글로벌 주식시장에도 부정적인 영향을 미칠 수 있다.
2. 연준의 금리 인하 가능성
미국 연방준비제도(연준) 보우먼 이사는 금리 인하에 대해 신중한 접근이 필요하다고 언급했다. 인플레이션이 여전히 높은 수준에 머무르고 있기 때문에, 성급한 금리 인하는 오히려 경제에 부정적인 영향을 미칠 수 있다는 입장이다.
3. 중국 정부의 대규모 부양책
중국 인민은행은 최근 통화정책을 완화하고, 부동산 및 주식시장 활성화를 위한 대규모 부양책을 발표했다. 특히 정책금리 인하와 대규모 유동성 공급을 통해 경제를 회복시키려는 노력이 엿보인다. 중국은 세계 2위 경제 대국이자 한국의 주요 무역 파트너이므로, 중국 경제의 회복은 한국 경제에 긍정적인 영향을 미칠 수 있다.
중국의 부동산 시장은 그동안 많은 불안 요소를 안고 있었지만, 이번 부양책이 성공적으로 작동할 경우 중국 내 수요가 증가하면서 한국의 수출 증가로 이어질 가능성이 있다. 특히 중국과 밀접한 산업에 투자 중인 국내 투자자들은 이번 부양책을 주의 깊게 살펴야 한다. 다만, 중국 경제가 빠르게 회복되지 않을 경우 리스크가 존재할 수 있으므로 신중한 판단이 필요하다.
4. 일본의 금리 정책
일본은행 총재는 필요할 경우 금리 인상을 고려할 수 있지만, 서두르지 않겠다는 입장을 밝혔다. 일본은 오랜 기간 초저금리 정책을 유지해왔으며, 현재 경제 상황을 고려할 때 급격한 금리 인상은 부담이 될 수 있다. 일본의 금리 정책 변화는 글로벌 금융시장에 큰 영향을 미칠 수 있다.
일본은 한국의 주요 경쟁국 중 하나로, 일본의 금리 인상이 지연될 경우 엔화 약세가 지속될 가능성이 크다. 이는 한국 수출 기업들에게는 불리한 환경이 될 수 있으며, 특히 일본과의 경쟁이 치열한 산업군에 영향을 미칠 수 있다.
5. 한국 경제에 미치는 영향
이번 글로벌 금융시장의 변화는 한국 경제에 다양한 영향을 미칠 수 있다. 먼저, 미국의 소비자신뢰 하락과 주택가격 둔화는 한국 수출 기업들에게 부정적인 영향을 미칠 수 있다. 미국 시장에 의존도가 높은 기업들은 수요 감소로 인해 실적 악화를 겪을 수 있다.
한편, 중국의 부양책은 한국 경제에 긍정적인 요소로 작용할 수 있다. 중국의 경기 회복이 가시화될 경우 한국의 수출 산업은 수혜를 볼 수 있으며, 특히 반도체, 자동차, 기계 산업 등에서 중국 수요 증가가 예상된다.
결론적으로, 국내 개인투자자들은 미국, 중국, 일본의 경제 정책 변화를 주의 깊게 살펴야 한다. 글로벌 경제의 변화는 한국 경제에 직접적인 영향을 미치며, 이를 고려한 투자 전략이 필요하다.
해당 컨텐츠는 종목 추천이 아닌 정보 제공을 목적으로 합니다. 투자 결정은 전적으로 본인 판단과 책임하에 이루어져야 하며, 필자는 본 자료에 의거한 투자행위에 대한 어떠한 책임도 지지 않습니다.
'경제 > 국제금융과 한국경제' 카테고리의 다른 글
| 24.09.27(금) 미국 경기 연착륙 기대 (13) | 2024.09.27 |
|---|---|
| 24.09.26(목) OECD, 금년 글로벌 경제 성장률 전망 소폭 상향 (11) | 2024.09.26 |
| 24.09.24(화) '경기둔화 우려'와 '금리인하 기대' 힘겨루기 (4) | 2024.09.24 |
| 24.09.23(월) 개인소비지출(PCE) 물가지수 8월분 오는 27일 발표 (7) | 2024.09.23 |
| 24.09.20(금) 미국 S&P500지수 사상 최고치 달성 (4) | 2024.09.20 |